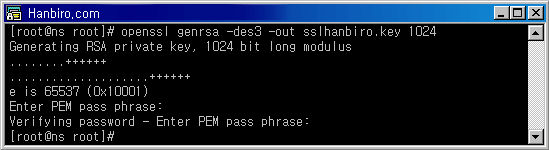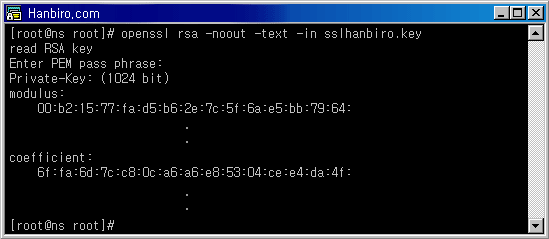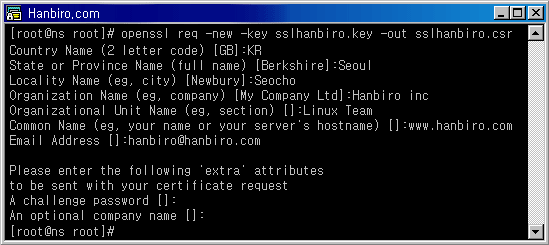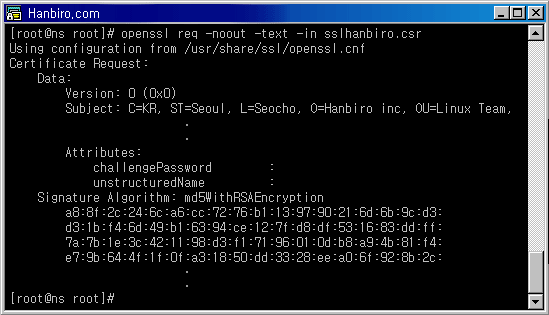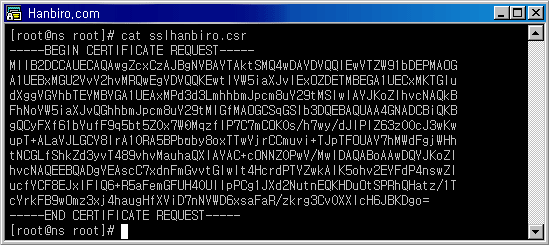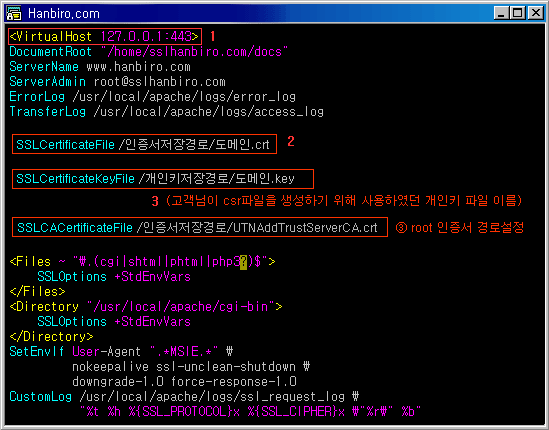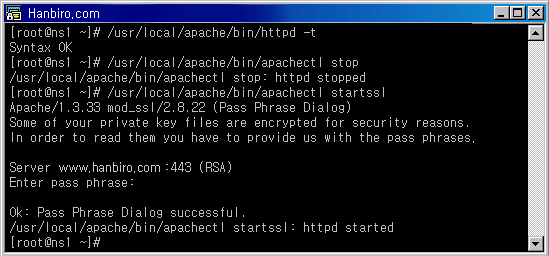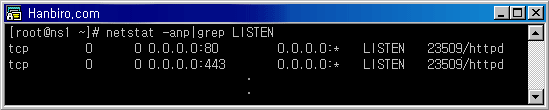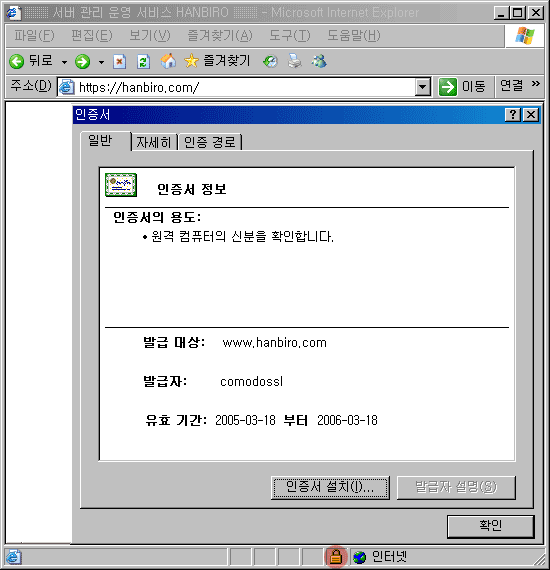[출처] http://theeye.pe.kr/entry/Proxt-AJP-mod_rewrite%EB%A5%BC-%EC%9D%B4%EC%9A%A9%ED%95%98%EC%97%AC-Apache-22-Tomcat-%EC%99%84%EB%B2%BD-%EC%97%B0%EB%8F%99%ED%95%98%EA%B8%B0
여러분의 JAVA/JSP는 어떤 WAS에서 돌리고 계신가요? 톰캣을 쓰신다고요?
그럼 웹서버는 아파치를 사용하시겠군요. 연동을 위해 톰캣 사이트에서 받을 수 있는 mod_jk를 많이들 쓰실것입니다.
하지만 아파치 2.2.x에서 제공하는 Proxy AJP를 사용하면 매우 깔끔하게 연동을 할 수 있습니다.
톰캣은 설치가 되어 정상적으로 동작하고 있는 상황이라 가정하고 아파치 설정만을 적어보겠습니다.
[이곳]에서 가장 최신의 아파치 2.2 버젼을 다운받습니다. 압축을 풀고 컴파일을 합니다.
설정(쓰레드 방식)
[root@Theeye src]$ CC="gcc" CFLAGS="-O2" ./configure --prefix=/usr/local/httpd --enable-so --enable-proxy-ajp --enable-cgi --enable-rewrite --enable-speling --enable-usertrack --enable-deflate --enable-ssl --enable-cache --enable-disk-cache --enable-expires --enable-file-cache --enable-headers --enable-mem-cache --enable-mime-magic --enable-proxy --enable-mods-shared=all --with-mpm=worker설정(프로세스 방식)
[root@Theeye src]$ CC="gcc" CFLAGS="-O2" ./configure --prefix=/usr/local/httpd --enable-so --enable-proxy-ajp --enable-cgi --enable-rewrite --enable-speling --enable-usertrack --enable-deflate --enable-ssl --enable-cache --enable-disk-cache --enable-expires --enable-file-cache --enable-headers --enable-mem-cache --enable-mime-magic --enable-proxy --enable-mods-shared=all --with-mpm=prefork컴파일
[root@Theeye src]$ make
[root@Theeye src]$ make install아파치가 설치된 디렉토리의 conf/httpd.conf 파일을 열어 다음의 두가지가 정상적으로 존재하는지 확인합니다.
LoadModule proxy_ajp_module modules/mod_proxy_ajp.so
LoadModule rewrite_module modules/mod_rewrite.so그리고 마지막쯤에 있는 가상호스팅 관련 설정을 인클루드 하도록 설정합니다.
Include conf/extra/httpd-vhosts.conf아파치 설치 디렉토리의 conf/extra/httpd-vhost.conf 파일을 열어 가상호스트를 추가합니다.
<VirtualHost *:80>
ServerAdmin your@emailhere
DocumentRoot /var/www/html
ServerName theeye.pe.kr
ErrorLog logs/theeye.pe.kr-error_log
CustomLog logs/theeye.pe.kr-access_log common
RewriteEngine On
RewriteCond %{REQUEST_FILENAME} \.(htm|html|xhtml|js|css|jpg|gif|png|swf)$
RewriteRule (.*) - [L]
RewriteRule (.*) ajp://localhost:8009$1 [P]
</VirtualHost>
위와같은 rewrite를 통한 설정은 htm, html, xhtml, js, css, jpg, gif, png, swf 확장자를 가진 요청은 아파치가 처리하도록 하고 나머지는 톰캣이 처리하도록 합니다. 원하시는 확장자를 마음껏 추가하셔도 됩니다.
톰캣이 설치된 디렉토리의 conf/server.xml의 설정을 변경합니다. Connector설정을 확인합니다.
<Connector port="8009" protocol="AJP/1.3" maxThreads="150" minSpareThreads="25" maxSpareThreads="75" enableLookups="false" redirectPort="8443" acceptCount="100" debug="0" connectionTimeout="20000" disableUploadTimeout="true" URIEncoding="UTF-8" />아파치 가상호스트에 지정한것과 동일한 호스트를 설정합니다.
<Host name="theeye.pe.kr" debug="0" appBase="/var/www/html" unpackWARs="true" autoDeploy="true" xmlValidation="false" xmlNamespaceAware="false">
<Context path="" docBase="/var/www/html" debug="0" reloadable="false" crossContext="true" />
</Host>자, 이제 아파치와 톰캣의 설정이 모두 끝났습니다. 위와 같이 사용하시면 아파치에서 처리할 파일과 톰캣이 처리할 파일들을 따로 분리할 필요도 없으며 확장자에 따라 정확히 아파치와 톰캣이 분산 처리를 하게 됩니다.
정적인 파일들을 톰캣이 처리할 필요는 없으니깐요^^
추가로 특정 호스트에게만 오픈하는 관리자 페이지거나 개발서버일 경우 다음과 같이 접근 가능 아이피를 지정할 수 있습니다.
<VirtualHost *:80>
ServerAdmin your@emailhere
DocumentRoot /var/www/html
ServerName theeye.pe.kr
ErrorLog logs/theeye.pe.kr-error_log
CustomLog logs/theeye.pe.kr-access_log common
RewriteEngine On
RewriteCond !%{REMOTE_ADDR} ^127\.0\.0\.1$
RewriteRule ^.*$ - [F]
RewriteCond %{REQUEST_FILENAME} \.(htm|html|xhtml|js|css|jpg|gif|png|swf)$
RewriteRule (.*) - [L]
RewriteRule (.*) ajp://localhost:8009$1 [P]
</VirtualHost>
127.0.0.1 아이피를 가진 호스트가 아니라면 아파치에서 바로 에러페이지를 출력하게 됩니다.
ProxyAJP에 대해 잘 모르신다면 링크의 글을 보시거나 좀더 검색해 보시고 보시면 좋을 것같습니다.
제가 운영하는 투명아이 호스팅에서 JSP 호스팅을 좀더 편하게 구현할 방법을 찾아보니 여기까지 왔습니다.
정말 간단하다 못해 너무 단순하게 강력한 효과를 얻을 수 있는 방법이라고 생각합니다.
우선 보통의 경우 mod_jk를 이용하여 연동을 하게 되는데요, 이때에 볼 수 있는 설정 파일은 대충 다음과 같습니다.
LoadModule jk_module modules/mod_jk.so
JkWorkersFile /usr/local/tomcat/conf/workers.properties
JkLogFile /var/log/httpd/mod_jk.log
JkOptions +ForwardKeySize +ForwardURICompat -ForwardDirectories -ForwardLocalAddress
JkLogStampFormat "[%a %b %d %H:%M:%S %Y] "
JkRequestLogFormat "%w %V %T"
JkLogLevel info
JkMount /servlet/* ajp13
JkMount /manager/* ajp13
JkMount /flex/* ajp13
JkMount /*.jsp ajp13
JkMount /*.do ajp13위의 방법은 Apache 2.2의 ProxyAJP 모듈을 이용한 방법으로 고쳐 보겠습니다. [참고]
다음과 같은 설정 파일을 proxy_ajp.conf 파일로 만들어 Apache의 설정 파일에 Include되도록 합시다.
LoadModule proxy_ajp_module modules/mod_proxy_ajp.so
ProxyRequests On
ProxyVia On
ProxyPass /manager/ ajp://localhost:8009/manager/
ProxyPass /servlet/ ajp://localhost:8009/servlet/
ProxyPass /flex/ ajp://localhost:8009/flex/
ProxyPassMatch ^/.*\.(jsp|do)$ ajp://localhost:8009/
# 보안을 위해 WEB-INF 접근 불가설정
<LocationMatch "/WEB-INF">
deny from all
</LocationMatch>
# 보안을 위해 META-INF 접근 불가설정
<LocationMatch "/META-INF">
deny from all
</LocationMatch>ProxyPass를 사용하여 특정 디렉토리를 톰캣에서 처리하게 할 수 있습니다.
ProxyPassMatch를 이용하여 특정 확장자를 가진 파일을 톰캣에서 처리하도록 할 수 있습니다. 정규식을 잘 쓰면 되겠네요.
이제는 더이상 worker.properties니 하는 파일이 필요없습니다. 위와 같은 방법으로 간단하게 처리 가능합니다.
WEB-INF나 META-INF 디렉토리로의 접근 보안 문제는 위와같이 해결할 수 있습니다.
위와 같은 설정으로 웹호스팅 환경의 멀티 가상호스트상황에서도 일일이 연동 설정을 할 필요없어졌습니다.
또 다른방법

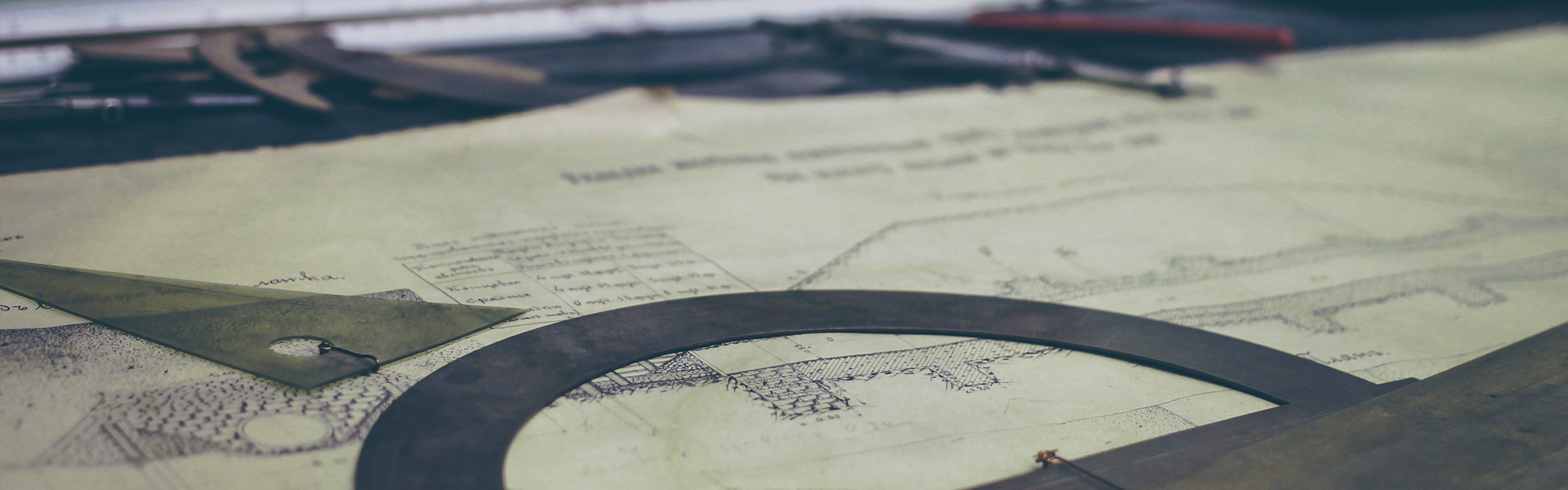

 Pippo_new.pdf
Pippo_new.pdf