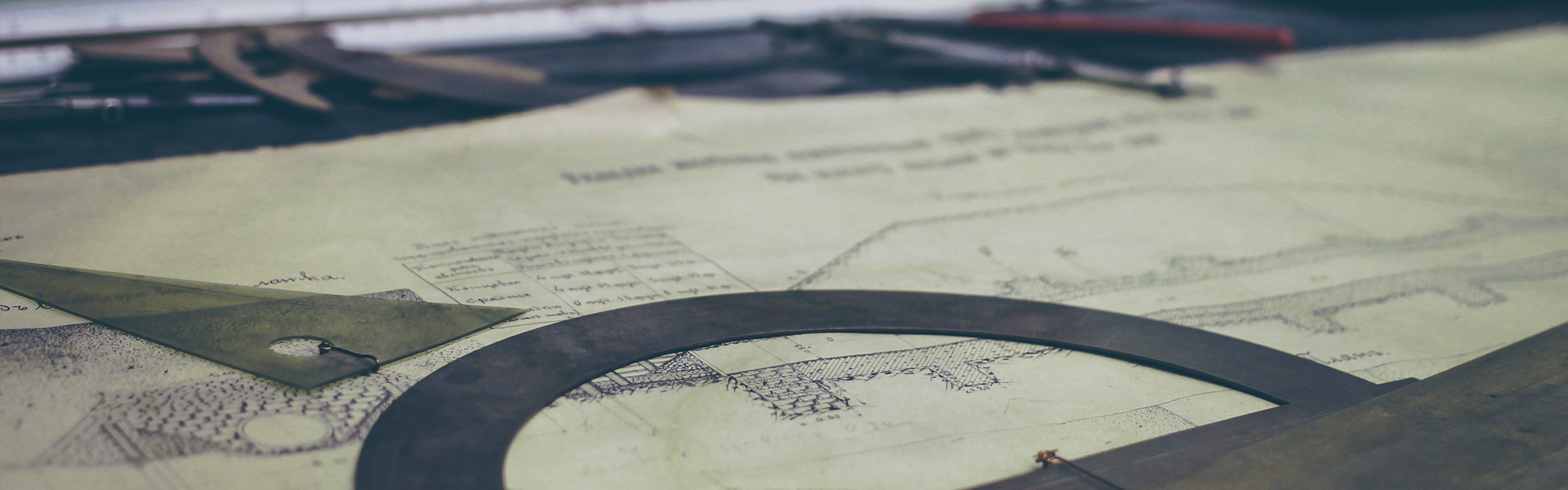**Vbox에 Xpenology_5.0-4458 설치
1. 준비물
- gnoboot-alpha10.5.7z : http://www.gnoboot.me/
- winima90.zip : http://www.winimage.com/
- SynologyAssistantSetup-5.0-4448.exe : http://www.synology.com/ko-kr/support/download/DS3612xs
- DSM_DS3612xs_4458.pat : http://ukdl.synology.com/download/DSM/5.0/4458/
해당 링크에 관련 파일을 직접 다운로드 하거나
https://drive.google.com/file/d/0B1YEQASgCZq8ZXQ1UE41MnNta28/edit?usp=sharing
이 파일을 직접 다운받아 작업하면 된다.
* gnoboot-alpha10.5.7z(압축해제 비밀번호 : 6n0boot-AlpHaTen.5) , winima90.zip 적당한 곳에 압출을 푼다.
winimage를 실행하고 gnoboot-alpha10.5-vfat.img 파일을 읽어 드린다.
* 그냥 OK 클릭해주시고
* gnoboot-alpha10.5-vfat.img 내에 menu_alpha.lst 파일을 적당한 곳에 압축을 푼다.
* menu_alpha.lst 파일을 에디터로 연후 7번째 라인에 sn=8CKIN00001 추가해준다. 8CKINxxxxx -> xxxxx는 모두 숫자만
* menu_alpha.lst 수정한 파일을 드래그해서 다시 덮어쓰기하고 저장한다.
*Vbox를 실해하여 64bit 가상 머신 만들기를 시작한다.
* 중요(CMOS 설정) : 32bit 머신만 선택될 경우
- CMOS Bios설정 부분에 Intel CPU 의 경우 VT-x, AMD CPU 의 경우 AMD-v 활성화 해야함
- Vbox와 Windows 8.x에 Hyper-V 동시사용 불가함(Execute Disable Bit : 활성/비활성 문제)
*메모리는 512M이상으로 설정해 주시고
* 가상머신 만들기를 시작한다.
* 용량은 최소 8GB 이상으로 설정해줘야함.
* 중요 : 테스트 한다고 4GB로 설정했다가 완전 삽질했네.. pat 파일 설치시 아래 메세지를 볼수 있음...
무선 네트워크 연결을 통해 설치를 수행하고 있다면, DiskStation과 PC 클라이언트를 모두 이더넷 케이블 연결로 전환하고
다시 시도하십시오.
설치 도중 오류가 발생했습니다. 오류 결정을 위해 DiskStation의 Telnet 서비스가 켜져 있습니다.
포트 23을 DiskStation으로 전달할 수 있도록 라우터를 구성한 후, Synology 온라인 지원 부서로 문의 하십시오.
* 여기까지만 진행해 주시고 잠시..
* cmd 를 실행한 후 vbox 설치 폴더에서 vboxmanage로 이미지 변경 작업을 해준다.
* 생성된 xpenology_vbox.vdi 파일을 xpenology_vbox_bak.vdi 으로 복사함(추후 사용될 목적으로)
* 부팅이 가능하도록 생성된 이미지를 선택한다.
* 선택한 부팅용 이미지를 하다 디스크 속성을 IDE 프라이머리 마스터로 선택해 준다. 선택이 되지 않으면 Xpenology_5.0-4458.vdi
를 변경후 선택하면 됨.
* 네트워크 어댑터 브리지 어댑터로 선택함. 맥 주소도 확인해 주시고(틀릴수도 있으니 메모장에 복사만 해 놓자)
* 이제 시작버튼을 클릭하여 부팅시작
* 초기 인스톨시는 gnoboot.me 선택하고 엔터
* 해당 버전을 선택해주시고 엔터
* DiskStation login 확인되면 부팅완료
* URL 메모장 기록(DSM 설치시 필요)
* DSM 설치 방법은 2가지가 있다. Synology Assistant로 설치하는 방법하나.
브라우저에서 Web Assistant 설치하는 방법 하나
* 둘중 한가지 방법으로만 설치한다.
* Synology Assistant 인스톨 하면 바탕화면에서 Synology Assistant 아이콘을 클릭한다.
* 올라온 DiskStation을 확인할 수 있으며 마우스 오른쪽 클릭하여 install을 진행한다.
* 4458버전의 DSM파이을 선택해준다.
* 버전이 맞는지 다시한번 확인해 주고..
* 관리자 비밀번호와 서버명을 기록한다.
* SSH/Telnet 접속시 기록한 비밀번호는 동일하게 구성된다.
* IP 설정해 주시고
* 인스톨진행......
* 완료...
* 브라우저에서 Web Assistant 설치하는 방법
(Synology Assistant 통해 설치 진행 했으면 이부분은 건너뛰고 재 부팅화면으로 넘어간다.)
* 기록했던 URL로 접속을 하면 인스톨 화면을 볼 수 있다.
* DSM 파일 선택
* 해당버전을 선택한다.
* 비밀번호와 서버이름 입력
* SSH/Telnet 접속시 기록한 비밀번호는 동일하게 구성됨.
* 재부팅 화면
* Synology Assistant 또는 Web Assistant 설치후 Vbox실행창을 보면 Error 22가 나올수도 있다 내 경우엔 없었지만..
이런 에러 메세지가 나오면 추가로 복사 했던 xpenology_vbox_bak.vdi 파일 xpenology_vbox.vdi로 다시 덮어쓰고
다시 부팅을 시작한다.
* 이제는 설치가 완료 되었으니 첫번째 메뉴인 gnoboot-alpha를 선택하여 부팅
* 두번째 메뉴도 gnoboot-alpha를 선택 ...
* 설치 완료후 부팅되는 모습...
* 부팅이 완료되면 Web Assistant의 설치화면이 환영합니다로 변경됨.
* Synology Assistant 설치했으면 브라우서에 해당 IP와 PORT 기록하여 접속
* 귀찮아서 그냥 건너뜀...
* 선택해주고 이동함.
* 선택해주고 확인..
* 필요한 App설치
* Download Station, Audio Station, Photo Station, Video Station, Surveillance Station, Plex Media Server 등...
* 설치된 App 확인
* 설치된 App 확인
* File Station에서 넥트워 드라이브 마운트 화면
* WebDAV 활성화
* SSH 서비스 활성화
* Web Station 활성화
* 계정 추가
* 추가될 계정의 정보 등록
* 추가될 계정의 그룹정보 연결
* 추가될 계정의 공유 디렉토리 권한설정
* 추가될 계정의 사용량 활성화
* 추가될 계정의 App 허용정보 등록
* 추가될 계정의 속도제한 등록
* 추가된 계정의 정보확인
* 응용 프로그램 포털에 해당 App 접속 포트 등록
* File Station 접속화면
* 윈도우 탐색기에서 네트워크 드라이브 연결
* DS관련 안드로이드 App
* DS File을 App으로 접속한 화면
* 안드로이드 탐색기 App인 X-plore에서 WebDAV로 접속한 화면
* DS video App으로 스트리밍 동영상 감상
* Plex App 유료네...
IP WebCam도 연결 가능하고 다른 App들도 많고 좋네... PC에 리눅스 설치해서 삽질 할 필요가 없어서 편함..